NOTAM briefing explained.
Despite the power of the system, completing a NOTAM briefing is very easy. Here is a simple yet detailed guide to doing a NOTAM briefing.
- Start EasyVFR Basic NL.
- Tap the tab on the left that says "NOTAM" to open the NOTAM tab.
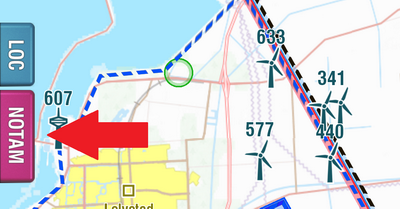 |
- Firstly you must download NOTAM data. The very first time you need to do this manually, after that the app will periodically download NOTAMs automatically.
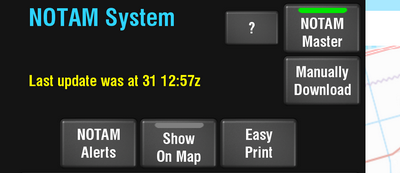 |
Check the time in the top left. In the example shown here, NOTAM data was last downloaded on the 31st at 12:57 UTC. If your NOTAM data needs to be updated tap the Manually Download button. This will take a moment to complete as all NOTAM data will be downloaded. If you later change your route in flight you don’t need an internet connection to re-brief.
- Leave Show on Map turned off until you’ve completed your briefing. It's likely there are too many NOTAMs available at this stage to be useful on the map, as you have not eliminated any yet.
- Once the download has completed we need to do some gross filtering to eliminate the bulk of the non-relevant NOTAMs. Please tap the Show advanced filter settings to reveal more filtering options.
 |
The first two to set are the From and To date and time. This restricts your NOTAM briefing to NOTAMs that are relevant to the time interval between the From and To time. NOTAMs that have no relevance to this period will not be shown. For example an aerobatics display which will be completed before your "From" time will not be shown as it is not relevant to your flight.
To change these, simply tap the date and time that you wish to change. This will bring up a drum selector:
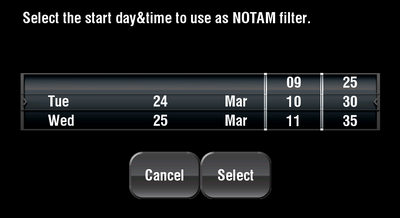 |
You can roll these up and down with your finger to select the date and hour and minute of your choosing, then press Select.
- The next filter to set is if you want to hide trigger NOTAMs. Trigger NOTAMs tend to affect wide areas, perhaps a whole FIR or whole country. They tend to be administrative in type and for example might indicate that a new AIRAC date has passed and a new AIP update has become effective. If you deem these not relevant to your flight you can turn off their display by ensuring that [Hide Trigger NOTAMs] is switched ON.
- The next filter to consider is FIR-wide NOTAMs.
Some NOTAMs are so general in nature that they affect a whole FIR. These could for example be that a new VFR chart has been published by the National Authority and is available for purchase, or that there is a danger of ash cloud contamination covering the whole FIR. If you deem these not relevant to your flight you can turn off their display by ensuring that [Hide FIR-wide NOTAMs] is switched ON.
- Then there's the IFR NOTAMs filter, which helps eliminate all IFR-only NOTAMs. The list of remaining NOTAMs gets shorter and shorter!
- The next gross filter is Airport NOTAMs.
NOTAMs may be either designated "Enroute" or "Airport". Some NOTAMs are both "Enroute" and "Airport" designated. "Enroute" NOTAMs are those that affect aircraft in flight but not landing at that particular aerodrome. Examples of these would be temporary restricted airspace or an aerobatic display.
"Airport" NOTAMs are those which only affect aircraft that are landing or taking off at that aerodrome. Examples might be a change in opening hours, changes in the availability of fuel at the aerodrome or a closed taxiway. EasyVFR Basic NL will always show "Enroute" NOTAMs and if you have a FlightPlan loaded. EasyVFR Basic NL will always show "Airport" NOTAMs for your airport of departure and destination.
If you are considering landing at other aerodromes along your route other than the destination in your FlightPlan you might wish to show "Airport" NOTAMs for all airports along your route. If you wish to show these for all airports, not just your departure and destination airports, or if you have no FlightPlan loaded and want to see aerodrome NOTAMs, then ensure that the button Show Airport NOTAMs is turned on. Be warned though that this will increase the number of NOTAMs to brief significantly.
- Then there's the [Hide specific airports] filter, which serves to filter out airports that might be in your close vicinity, yet its NOTAMs do not concern you. As an example, Lelystad traffic is sufficiently close to Schiphol Airport to have all its NOTAMs listed, yet very few Lelystad pilots actually wish to fly to Schiphol. Entering "EHAM" in one of the fields will filter out those Schiphol NOTAMs.
 |
- The final gross filter relates to the briefing area: either for your loaded FlightPlan, or for a location.
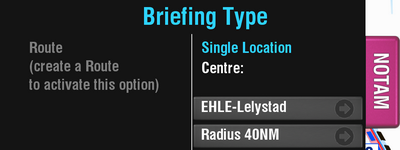 |
2 Briefing Types.
There are two types of briefing: Route briefing and Single Location briefing. If you have a FlightPlan loaded then your briefing type will be Route briefing type. Otherwise your briefing will be a single location briefing type.
With a Route briefing, a corridor is created around a given distance centered on your route. Any NOTAM that has an effect inside that corridor will be shown in your briefing. Example:
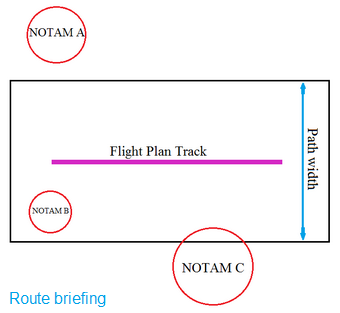 |
In this example a corridor is drawn in black around the FlightPlan line. Any NOTAMs intersecting this corridor will be included in the briefing. In this case NOTAM A will be excluded as it does not affect the area inside the corridor. NOTAM B will be included as it is entirely affecting airspace inside the corridor. NOTAM C is centered outside the corridor but the area that it influences (or is required briefing for) extends partially inside the corridor, so it will be included in your briefing.
If you have a FlightPlan loaded, you can change the corridor width by tapping the grey [Path width] control. This brings up a roll drum selector which you can change by sliding up and down. When set on the desired width press Select.
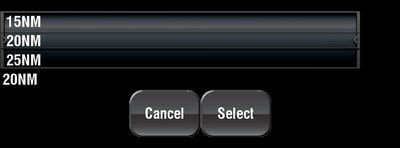 |
By default the path width is set to 40NM which is 20NM either side of the center.
With a Single Location briefing, a circle is created around a given location (by default the nearest airfield to your present position) of a set radius. Any NOTAM that has an effect inside that circle will be shown in your briefing. Example:
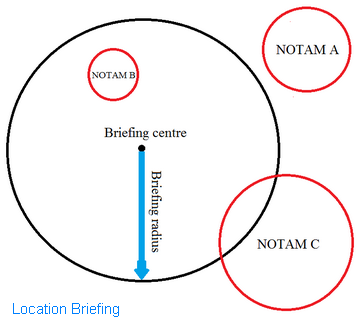 |
In this example a circle is drawn in black around the selected central location. Any NOTAMs intersecting this circle will be included in the briefing. In this case NOTAM A will be excluded as it does not affect the area inside the circle. NOTAM B will be included as it is entirely affecting airspace inside the circle. NOTAM C is centered outside the briefing circle but the area that it influences (or is required briefing for) extends partially inside the circle, so it will be included in your briefing. To change the center of the circle, tap the grey box which currently shows the location being used.
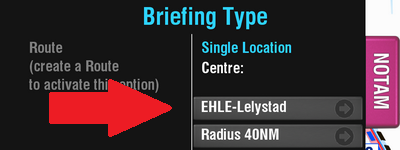 |
The NOTAM tab will be closed and you will be asked to tap the new center on the map. Tap on the map where you want the new center to be, and that will now be set and the location will appear in the grey button when the NOTAM tap slides open again.
You can also change the radius of the circle by tapping the grey control called [Radius xxNM]. This brings up a roll drum selector which you can change by sliding up and down. When set on the desired width press Select.
- That is the end of the gross filters. Your briefing is now restricted to NOTAMs which are in the area defined, the time span defined and which meet your conditions set above. You are now ready to look at the individual NOTAMs.
- Scroll down to see the NOTAMs in your briefing. NOTAMs which have been released in the past 24 hours are listed at the start of the briefing and have their title colored red. Other NOTAMs have their title colored blue.
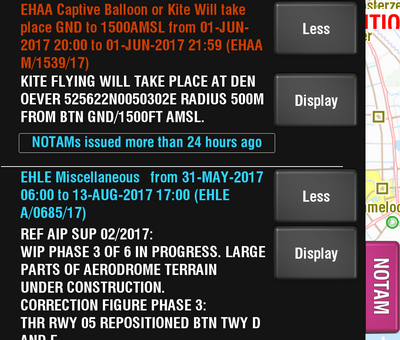 |
- Each NOTAM has two buttons beside it. One is marked Less and one is marked Display.
If you wish to see the location of the NOTAM on the map, tap the button marked Display. This will center the map on the NOTAM and highlight the boundary with a moving line for 60 seconds. When you are finished you can reopen the NOTAM tab by tapping on it, and it will open in the same position that you left off.
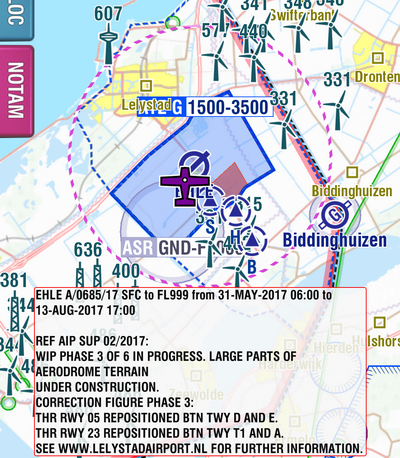 |
- Having looked at the NOTAM you can now choose whether it is relevant to your flight or not. If the NOTAM is relevant to your flight you can compress it so that it only shows the first line so that it takes up less space or you can leave it full size. If you compress it you can easily expand it later for reading again.
| If you consider the NOTAM relevant and want to leave it fully displayed then you can just move on and read the next NOTAM. | ||
| If you consider the NOTAM relevant but you want to compress the NOTAM so that it takes up less space, then just tap the Less button. |
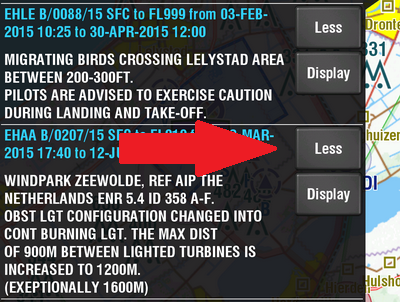 |
| If you consider the NOTAM irrelevant to your flight and want to hide it completely then you tap the Less button. This will compress the NOTAM to its first line and the Less button will change to Hide for five seconds. During this five second period while the button says Hide tap it and the NOTAM will be completely hidden. |
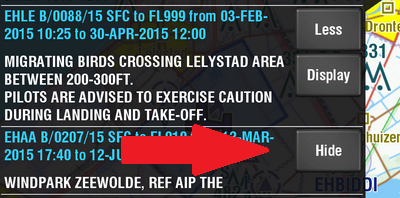 |
Note: If you have compressed a NOTAM to its first line by pressing the Less button then the Less button will change to Hide for a period of five seconds. If you press this button within the five second period then the NOTAM will be hidden completely. If you do not press this button in that five second period, then the button changes from Hide to More. When the NOTAM is compressed to its first line you can press this More button which will restore the NOTAM to full detail so that you can read it again.
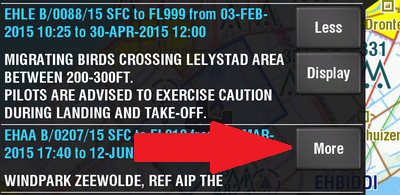 |
- Continue your briefing until you have reviewed all NOTAMs, hiding and compressing NOTAMs as required.
If all is well, you know where to find the Advanced filter settings. The last button there is called “Reset hidden NOTAMs”. On the button itself it tells you the number of NOTAMs that you have hidden. If for any reason you wish to reset the hidden NOTAMs so that all are displayed you can press this button.
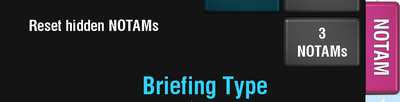 |
- Please note that if you are a PocketFMS Member then your briefing is shared across your devices via the PocketFMS Cloud. So if you have hidden a NOTAM on one device it will be hidden on your other devices too.
- Once you have reviewed all the NOTAMs in your briefing you can press the Show on Map button which is near the top of the briefing screen. This will show NOTAMs on the moving map.
EasyPrint.
Now that you have created the list of NOTAMs that are relevant to you, airmanship dictates you may need a paper copy. Easily done at the home base, but what when you're in a foreign grass strip with hardly any facilities? Via EasyPrint you can create a paper copy of your NOTAM briefing, as long as there's a single, internet-connected computer with a printer - e.g. the airfield operator's.
- You might wish to either print your NOTAM briefing or just make an electronic copy of it. To do this tap the EasyPrint button near the start of your briefing.
- You will be asked to create a name for your file to be printed. This name is simply used to store the file. You might like to give it a unique name so that you will not overwrite it later. In this example NOTAM25MAR2015 is used to indicate it was a NOTAM briefing done on the 25th of March, 2015.
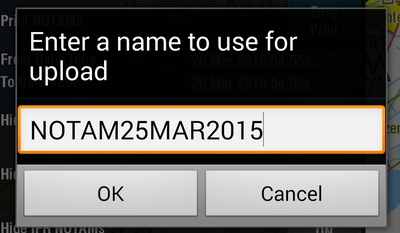 |
- You will now be given a unique URL based on the file name that you give above. You can enter this URL on any internet connected computer and print out your NOTAM briefing on that computer.
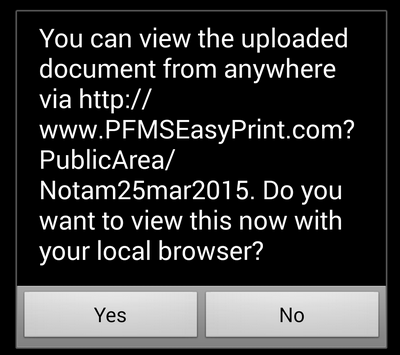 |
If your device itself is connected to a printer you can tap Yes to open the briefing in your internet browser and print it from there instead of using another internet computer. In flight, as you approach a NOTAM which is shown on the map, you will get an information message to let you know that you are going to enter the NOTAMed area.
If you are briefing early and wish to update your briefing at a later stage, you can simply press the GO button as indicated at the start of this guide. All the NOTAMS that you previously hid will remain hidden making updating your briefing a quick and easy task. If you wish to reset the hidden NOTAMS you can press the [Reset Hidden NOTAMs] control as indicated earlier.
NOTAM Alerts via Push Messages.
Even if EasyVFR Basic NL isn't running on your device, it can still provide you with last minute NOTAMs via the built-in NOTAM Push service. As long as your device has an internet connection of any type, new NOTAMs will find their way into your attention in under 5 minutes after they were released!
- Enabling and disabling of this feature is done via the NOTAM tab as well. On top of that tab there's the NOTAM Alerts button.
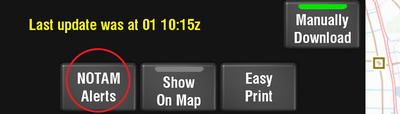 |
- After pressing the NOTAM Alerts button, the NOTAM Alert Settings screen will be shown.
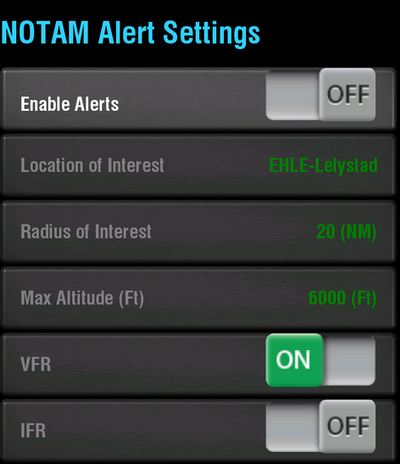 |
- Verify you have a working internet connection, then enable the alerts by tapping the slider switch to ON. You can set your location and radius of interest; typically your home base and a 20-30 NM range around it. After tapping the OK button all the way down, you're set! Whenever a new NOTAM is issued which coincides with your set region, you'll be notified. A tap on the notification will start EasyVFR Basic NL and show you the NOTAM's details.
For clarity: push messages are not the text messages you send with your cell phone and for which you probably pay your phone company. They're more like WhatsApp messages in nature.



