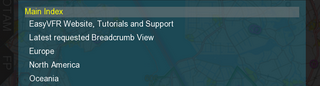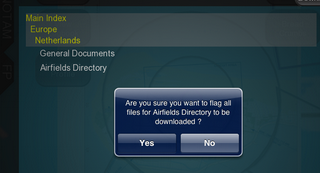Electronic Flight Bag (EFB).
This feature is not available in EasyVFR Basic.
The EFB tab is your virtual bag full of flight related documents such as a variety of charts, maps & plates (often even georeferenced), airport web sites and other related information. The information offered is just a few taps away and will continue to grow over time.
EFB System.
To get going, we first need to know which EFB documents are available. If you open the EFB tab by tapping on it, you get something like this:
- Download Catalogue.
On the EFB tab there's a GO button to Download the EFB Catalogue, which will download the list of available documents. The download progress is displayed in the button. The documents themselves will not yet be downloaded.
If a number of documents is queued for download but you're running out of time, you can use the Pause Download button. This will stop the remainder of the queue from being downloaded. However, the first 5 seconds after you press the Pause Download button it will change to Clear Download, effectively clearing the queue. If you do NOT press Clear Download, the button will change to Resume Download after those 5 seconds.
- Storage management.
You can see the number of EFB files that are currently stored on your device, as well as the number of megabytes these files occupy. If you're running low on free space, the Delete All button will remove these locally stored files from your device, freeing up memory & storage space. Plates and other documents you previously downloaded will no longer be available until you download them again.
EFB Main index.
Once the Catalogue was successfully downloaded, we know what documents are available. A tree-like structure is now populated on the EFB tab:
- Getting online assistance.
The top line in the Main Index is about getting assistance. You can select to view the online Tutorials or go to our Forum to ask specific questions. Our forum is compatible with the popular Tapatalk App (Android / Apple iOS) for more convenient use on tablet devices.
- Documents tree.
The documents tree's first level is per region; you can select Europe, North America (and Canada) and Oceania (Australia and New Zealand). When you select a region, its countries or states will be listed for narrower selection. Yellow text indicates part of the active branch; you can always go up by tapping a branch higher in the tree.
For future use, there's a General Documents chapter, which holds (or will hold) information not pertaining to any specific airport. The Airfields Directory holds only airport related information, such as approach plates.
Opening the Airfield Directory will show all airports for the selected state / country, and when an airfield is selected, the documents that are available for it will be listed. There's also an 'AeroData Summary', which will show the relevant information for the airport in question, including a Google Earth shot of the airport and of its visual reporting points (VRPs) if any.
- Icons used.
One or more icons before each document's name in the tree indicate the status of the document. These icons are:
| Symbol | Meaning | |
| This document is available in the PocketFMS Cloud, but not downloaded on your device. | ||
| This document is currently queued for downloading to your device. If you tap it again while this icon is displayed, the document will be removed from the download queue. | ||
| This document is downloaded and up-to-date. | ||
| This document is currently downloading to your device OR the local copy is not up-to-date, in which case it will automatically be queued for download. No action is required from your part. | ||
| This document is downloaded directly from a 3rd party supplier; up-to-date status is unknown. You should periodically delete and redownload this document. | ||
| This document is a web page (URL). | ||
| This document is a georeferenced plate; it can be overlaid on the Moving Map at the appropriate location. | ||
| This document is only available after additional payment. |
A document that's not yet downloaded will be downloaded once you tap it; the icon will change to 'Queued', then 'Downloading' and finally to 'Downloaded and up-to-date'. You can tap more than one document; all following will be queued for download. If the document has already been downloaded and you tap it, it will be displayed in either your browser or PDF viewer. A georeferenced document will be displayed on the Moving Map; only one can be overlaid at a time.
- Download multiple documents.
You can select a larger range of documents for download by tapping & holding one level higher in the tree. If you e.g. select the Netherlands and tap and hold the 'Airfield Directory', you'll be asked if you wish to queue all files in that Airfield Directory for download. A limitation is in place so you cannot download an entire continent all at once.
- Selecting a document from the Moving Map.
Besides selecting documents via the tree structure in the EFB tab as mentioned above, you can also access this information directly from the Moving Map. All you need to do is tap & hold the airport you're interested in (or any other location, and then use the Search feature), select the airport in the Objects list and press the Airfield Info button. The EFB tab will open, and the tree will expand right to the selected airport.

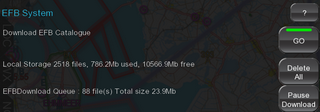
 (Click to enlarge).
(Click to enlarge).